Introduction
How to Use PlayStation on Laptop: The world of gaming has been revolutionized with the introduction of gaming consoles, particularly the PlayStation.

Developed by Sony Interactive Entertainment, PlayStation has captured the hearts of gamers worldwide, offering an unparalleled gaming experience filled with immersive adventures and action-packed gameplay.
As we dive into the captivating realm of using a PlayStation on a laptop, we will uncover a whole new world of gaming possibilities.
This comprehensive guide is essential for gamers who seek to broaden their horizons and elevate their gaming experience to extraordinary heights.
The versatility of playing your favorite PlayStation games on your laptop is a game-changer, quite literally.
Understanding the Requirements
Before embarking on this gaming journey, it is crucial to understand the hardware and software prerequisites for using PlayStation on a laptop.
These requirements serve as the foundation upon which your gaming experience will be built and are therefore of paramount importance.
To utilize PlayStation on a laptop, the first step is to ensure that your laptop meets the recommended specifications.
The performance of your laptop, including its processing power and graphics capabilities, plays a significant role in determining the quality of your gaming experience.
Additionally, you must have specific software, such as remote play applications, installed to enable seamless gameplay.[How to Use PlayStation on Laptop]
Expanding on this further, here are some key points to consider:
- Laptop Specifications: Check if your laptop meets the minimum requirements set by Sony for optimal performance. This includes factors such as processor speed, RAM, and storage capacity.
- Graphics Capabilities: Look into the graphics card of your laptop and make sure it meets the recommended specifications. A powerful graphics card can enhance the visual quality and overall gaming experience.
- Remote Play Applications: Research and download the official remote play application provided by Sony. This software allows you to connect your PlayStation to your laptop and stream games remotely.
- Internet Connection: A stable and reliable internet connection is crucial for smooth gameplay. Consider using a wired Ethernet connection for the best results, as it provides a more stable and consistent connection compared to Wi-Fi.
Setting Up Remote Play
Setting up remote play on your PlayStation and laptop is a straightforward process, but it requires careful attention to detail to ensure a smooth and error-free setup.
This step serves as the bridge that connects your PlayStation to your laptop, enabling you to enjoy your favorite games on a different platform.
The connection between your PlayStation and laptop can be established through either Wi-Fi or Ethernet, depending on your preference and available resources.
Once the connection is established, the next step is to install and configure the remote play application on your laptop.[How to Use PlayStation on Laptop]
This software acts as the key to unlocking the potential of playing PlayStation games on your laptop.
Here are some detailed steps to guide you through the process:
- Connect your PlayStation and laptop to the same network: Ensure both devices are connected to the same Wi-Fi network or connect them using an Ethernet cable for a more stable connection.
- Enable Remote Play on your PlayStation: Go to the settings menu on your PlayStation and navigate to the Remote Play Connection Settings. Enable the Remote Play feature to allow your laptop to connect.
- Download and install the remote play application: Visit the official Sony website or app store and download the remote play application compatible with your laptop’s operating system.
- Launch the remote play application: Once installed, launch the application on your laptop and sign in with your PlayStation Network (PSN) account.
- Follow the on-screen instructions: The remote play application will guide you through the necessary steps to connect your PlayStation to your laptop. Be sure to follow the instructions carefully to establish a successful connection.
Read Also How to Use R2 and L2 on PS Vita Secret Method ⬅️
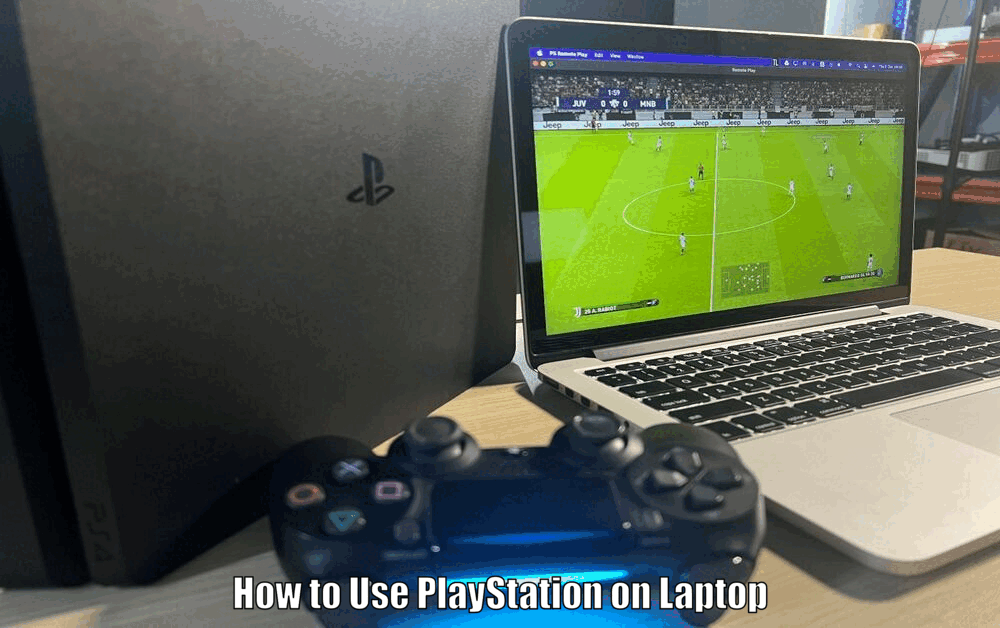
Configuring the PlayStation Network Account
A PlayStation Network (PSN) account is essential to access the vast library of games and features offered by PlayStation.
Whether you are creating a new account or signing in with an existing one, it is crucial to ensure that your account is properly set up for optimal performance.
The PSN account plays a critical role in your gaming experience, providing access to an extensive collection of games available on the PlayStation platform.
To effectively use the remote play feature, it is necessary to link your PSN account with the remote play application on your laptop.[How to Use PlayStation on Laptop]
Consider the following steps to configure your PSN account:
- Create or sign in to your PSN account: If you do not have a PSN account, visit the official PlayStation website or use the PlayStation app to create one. If you already have an account, sign in using your credentials.
- Enable two-factor authentication (2FA): For enhanced security, enable 2FA on your PSN account. This adds an extra layer of protection to prevent unauthorized access.
- Link your PSN account with the remote play application: Open the remote play application on your laptop and sign in with your PSN account. Follow the prompts to link your account with the application.
Read Also How to Use Google on PlayStation 5 Secret Method ⬅️
Connecting the PlayStation Controller
The PlayStation controller is your gateway to exploring the thrilling world of PlayStation games. There are multiple ways to connect a PlayStation controller to your laptop, and we will discuss these methods in detail.
Whether you prefer to connect your controller using a USB cable or through Bluetooth, we have got you covered. We will provide step-by-step instructions to guide you through the process.
Furthermore, we will address common issues that gamers encounter when connecting their controllers and offer solutions to troubleshoot these problems.
Here are the two main methods to connect your PlayStation controller to your laptop:
- USB Connection:
- Connect your controller to your laptop using a USB cable.
- Wait for your laptop to recognize the controller and install any necessary drivers.
- Once connected, your laptop should automatically detect the controller, and you can start using it to play your favorite games.
- Bluetooth Connection:[How to Use PlayStation on Laptop]
- Ensure that your laptop has Bluetooth capabilities.
- Put your PlayStation controller into pairing mode by pressing and holding the PlayStation button and the Share button simultaneously until the light on the controller starts flashing.
- On your laptop, go to the Bluetooth settings and search for available devices.
- Select your PlayStation controller from the list of devices and follow the on-screen prompts to complete the pairing process.
- Once paired, your laptop will recognize the controller, and you can begin playing games using the controller wirelessly.
If you encounter any issues during the connection process, such as the controller not being recognized or failing to pair, try the following troubleshooting steps:
- Ensure that your laptop’s Bluetooth is turned on and functioning properly.
- Disconnect and reconnect the USB cable if using a wired connection.
- Restart your laptop and try again.
- Update your laptop’s Bluetooth drivers to the latest version.
- Consult the manufacturer’s website or support forums for specific troubleshooting steps.
Read Also How to Game Share on PS4 Easy Way ⬅️
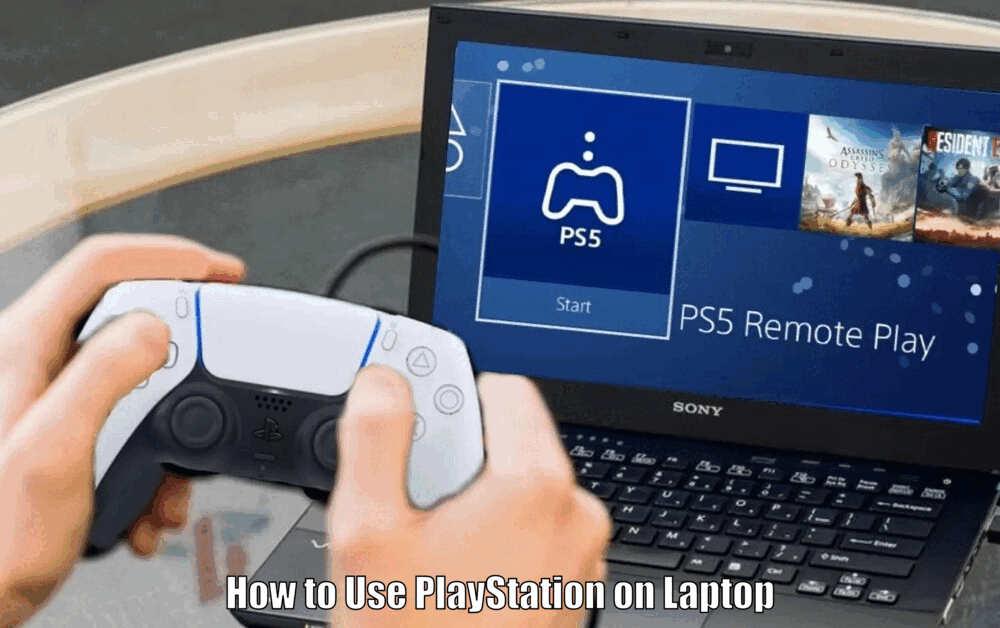
Optimizing the Gaming Experience
To maximize your gaming experience, it is essential to optimize your laptop’s performance. This involves adjusting various settings to enhance gameplay and ensure a smooth and immersive gaming experience.
Consider the following tips to optimize your laptop for gaming:
- Graphics Settings:
- Adjust the graphics settings in your game to find the right balance between visual quality and performance. Lowering graphics settings can improve frame rates and reduce lag.
- Update your graphics card drivers regularly to ensure compatibility with the latest games and optimize performance.
- Consider upgrading your graphics card if your laptop allows for it, as a more powerful card can significantly enhance your gaming experience.
- Resolution and Display Settings:[How to Use PlayStation on Laptop]
- Set your laptop’s display resolution to match the native resolution of your game. This helps ensure optimal image quality and prevents scaling issues.
- Use the highest refresh rate supported by your laptop’s display for smoother gameplay.
- Cooling and Maintenance:
- Keep your laptop clean and free from dust to prevent overheating, as excessive heat can impact performance. Regularly clean the air vents and use a cooling pad if necessary.
- Close unnecessary background applications and processes to free up system resources for gaming.
- Gaming Accessories:
- Consider investing in gaming accessories such as a gaming mouse, mechanical keyboard, or gaming headset to enhance your overall gaming experience.
- Customize your controller settings to suit your preferences and improve control during gameplay.
Troubleshooting and FAQs
Like any technological setup, using PlayStation on your laptop may present some challenges. From connectivity issues to lag during gameplay, we will address common problems that gamers face and provide solutions to overcome them.[How to Use PlayStation on Laptop]
Here are some common troubleshooting steps and frequently asked questions related to using PlayStation on a laptop:
- Connectivity Issues:
- Ensure that both your PlayStation and laptop are connected to the same network.
- Restart your router and modem to refresh the internet connection.
- Disable any firewall or antivirus software that may be blocking the connection.
- Double-check that you have installed the remote play application correctly on your laptop.
- Lag or Latency:
- Close any bandwidth-intensive applications running in the background to reduce network congestion.
- Connect your laptop to the router using an Ethernet cable for a more stable and reliable connection.
- Optimize your internet connection by contacting your service provider to ensure you have adequate bandwidth.
- Controller Not Working:
- Check the battery level of your controller and charge it if necessary.
- Ensure that your controller is properly paired with your laptop using either USB or Bluetooth connection.
- Update your controller’s firmware and drivers to the latest version.
By addressing these common issues and providing comprehensive solutions, we aim to ensure a seamless and enjoyable gaming experience for all users.[How to Use PlayStation on Laptop]
Conclusion
In conclusion, using PlayStation on your laptop opens up a whole new world of gaming possibilities. From setting up remote play to optimizing your laptop’s performance, we have covered all the key aspects of this exciting gaming prospect.
We highly encourage you to explore this gaming setup and experience the thrill of playing your favorite PlayStation games on your laptop.
With the convenience and flexibility it offers, using PlayStation on your laptop truly redefines the boundaries of gaming. So, gear up, connect, and immerse yourself in the extraordinary world of PlayStation gaming on your laptop.
How to Use PlayStation on Laptop – FAQs
Q1: What are the minimum laptop specifications required to use PlayStation on a laptop?
- To ensure optimal performance, check if your laptop meets the minimum requirements set by Sony. This includes factors such as processor speed, RAM, and storage capacity.
Q2: How can I connect my PlayStation to my laptop using remote play?
- Follow these steps:
- Connect your PlayStation and laptop to the same network.
- Enable Remote Play on your PlayStation.
- Download and install the remote play application on your laptop.
- Launch the remote play application and sign in with your PlayStation Network (PSN) account.
- Follow the on-screen instructions to establish a successful connection.
Q3: How do I configure my PlayStation Network (PSN) account for remote play on my laptop?
- Follow these steps:
- Create or sign in to your PSN account.
- Enable two-factor authentication (2FA) for enhanced security.
- Open the remote play application on your laptop and sign in with your PSN account.
- Follow the prompts to link your account with the application.
Q4: are the methods to connect a PlayStation controller to a laptop?
- There are two main methods:
- USB Connection: Connect your controller to your laptop using a USB cable. Wait for your laptop to recognize the controller and install any necessary drivers.
- Bluetooth Connection: Put your PlayStation controller into pairing mode and search for available devices on your laptop’s Bluetooth settings. Select your PlayStation controller and complete the pairing process.
3 thoughts on “How to Use PlayStation on Laptop Best Method ⬅️”