Introduction
How to Use a PlayStation Controller on PC: The gaming landscape has evolved significantly, with a shift from console-specific gaming to more versatile platforms like PCs. This transition has been made smoother by the ability to use a PlayStation controller on a PC, contributing to an enhanced gaming experience.

The growing popularity of utilizing PlayStation controllers for PC gaming has made it a relevant topic for gaming enthusiasts worldwide.
The ease of use and versatility offered by PlayStation controllers on PCs are key factors driving their popularity. Gamers can now enjoy their favorite PlayStation games on their personal computers without compromising on the gaming experience.
The seamless integration of the controller with the PC opens up a world of opportunities for gamers across the globe.
Understanding the Compatibility
PlayStation controllers are highly compatible with PCs, thanks to technological advancements in the gaming industry. While these controllers are primarily designed for PlayStation consoles, they can be easily used with PCs to deliver an engaging gaming experience.
There are several types of PlayStation controllers to choose from, each with its own unique features. From the DualShock series to the PlayStation Move and the latest PlayStation 5 controllers, each offers a distinct set of features that can enhance your gaming experience on a PC.
Using a PlayStation controller on a PC offers several advantages, including ergonomic design, intuitive gameplay, and access to a wide array of games that were previously exclusive to the PlayStation console.[How to Use a PlayStation Controller on PC]
Advantages of using PlayStation controllers on PCs:
- Ergonomic design for comfortable gameplay
- Intuitive controls for a seamless gaming experience
- Access to a wide range of games previously exclusive to PlayStation consoles
Read Also How to Use PSN Wallet Funds Best Method
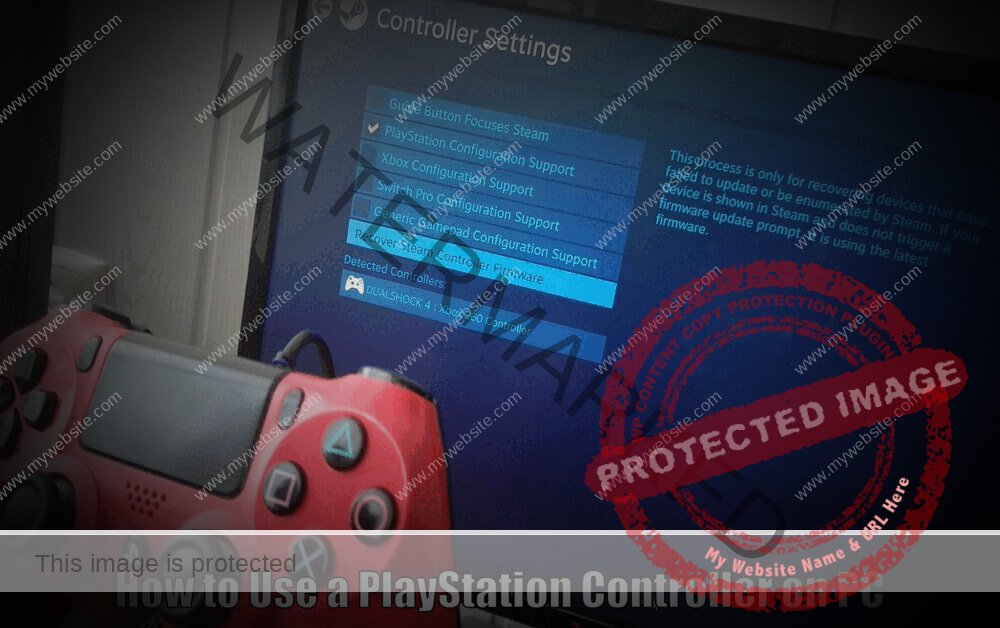
Preparing Your PC
Before you can start using a PlayStation controller on your PC, it’s essential to ensure that your system meets the minimum requirements. This includes having the right operating system, hardware, and software to support the controller. Make sure to check the system requirements before proceeding with the setup.
To make your PlayStation controller work with your PC, you’ll need to install the necessary drivers and software. There are several programs available, such as DS4Windows or InputMapper, that can facilitate this process.
These programs enable the PC to recognize the PlayStation controller and enable its functionality. Additionally, there are different methods to connect the controller to your PC, either through a wired connection using a USB cable or wirelessly via Bluetooth.
Steps to prepare your PC for using a PlayStation controller:
- Check system requirements to ensure compatibility.
- Install the required drivers and software, such as DS4Windows or InputMapper.
- Choose the connection method: wired or wireless.[How to Use a PlayStation Controller on PC]
Read Also How to Change Your Email on PlayStation Easy Method

Wired Connection
Connecting a PlayStation controller to a PC using a USB cable is a straightforward process. All you need is a standard micro-USB cable that can be plugged into both the controller and the PC. Once connected, the PC should automatically detect the controller.
After connecting the controller, the next step involves installing the drivers. This can be done using the software mentioned earlier, such as DS4Windows or InputMapper. Once the drivers are installed, you can configure the controller to suit your gaming preferences.
However, you may encounter some issues during this process, such as the PC not recognizing the controller or the controller not functioning as expected. In such cases, troubleshooting can be done by checking the cable connections, reinstalling the drivers, or trying a different USB port.
Steps for a wired connection:
- Connect the PlayStation controller to the PC using a standard micro-USB cable.
- Install the necessary drivers using software like DS4Windows or InputMapper.
- Configure the controller settings as per your gaming preferences.
- Troubleshoot any issues that may arise, such as the PC not recognizing the controller.
Read Also How to Use a Visa Gift Card on PlayStation Store
Wireless Connection
Connecting a PlayStation controller to a PC wirelessly requires a bit more setup. Firstly, you’ll need a PC with built-in Bluetooth or a compatible Bluetooth adapter. Once you have the necessary hardware, you can pair the controller with your PC.[How to Use a PlayStation Controller on PC]
To initiate the pairing process, put the controller in pairing mode by holding down the PlayStation and Share buttons simultaneously. When the controller’s light starts flashing, it indicates that it’s ready to connect.
On your PC, access the Bluetooth settings and look for the controller in the list of available devices. Once you find it, select it to pair. After the controller is successfully paired, you can configure the wireless connection for optimal gaming.
Steps for a wireless connection:
- Ensure your PC has built-in Bluetooth or a compatible Bluetooth adapter.
- Put the PlayStation controller in pairing mode by holding down the PlayStation and Share buttons simultaneously.
- Access the Bluetooth settings on your PC and find the controller in the list of available devices.
- Pair the controller with your PC.
- Configure the wireless connection settings for optimal gaming experience.
Testing and Configuring the Controller
After setting up the PlayStation controller on your PC, it’s crucial to test its functionality. This ensures that all buttons and analog sticks are working correctly. Several software and tools are available that allow you to test and configure the controller’s settings.
These tools provide the ability to customize the controller’s functions to match your gaming needs. You can adjust the sensitivity of the analog sticks, remap buttons, and even set up macros for complex in-game actions. By optimizing the controller’s performance, you can enhance your gaming experience for different games or emulators.[How to Use a PlayStation Controller on PC]
Steps to test and configure the controller:
- Use software or tools to test the functionality of all buttons and analog sticks.
- Customize the controller’s functions according to your gaming preferences.
- Adjust the sensitivity of analog sticks, remap buttons, and set up macros if needed.
Troubleshooting and FAQs
Setting up a PlayStation controller on a PC may come with its own set of challenges. Common issues include the PC not recognizing the controller, the controller not responding, or driver-related problems. In such cases, troubleshooting techniques can include checking cable connections, updating or reinstalling drivers, or resetting the controller.
Frequently asked questions regarding this process often revolve around compatibility issues, connection problems, or configuration settings. It’s important to do thorough research and understand the process to ensure a smooth setup.
Conclusion
Using a PlayStation controller on a PC can greatly enhance your gaming experience. With the right setup, you can enjoy your favorite PlayStation games on your PC without sacrificing any functionality.
The growing popularity of this trend makes it worth giving it a try and exploring the benefits it offers. So, go ahead and connect your PlayStation controller to your PC for an unparalleled gaming experience.
How to Use a PlayStation Controller on PC – FAQs
Q1: What are the advantages of using PlayStation controllers on PCs?
- PlayStation controllers offer ergonomic design for comfortable gameplay.
- They provide intuitive controls for a seamless gaming experience.
- They grant access to a wide range of games previously exclusive to PlayStation consoles.
Q2: What are the steps to prepare a PC for using a PlayStation controller?
- Check system requirements to ensure compatibility.
- Install the required drivers and software, such as DS4Windows or InputMapper.
- Choose the connection method: wired or wireless.
Q3: How do I connect a PlayStation controller to a PC using a wired connection?
- Connect the PlayStation controller to the PC using a standard micro-USB cable.
- Install the necessary drivers using software like DS4Windows or InputMapper.
- Configure the controller settings as per your gaming preferences.
- Troubleshoot any issues that may arise, such as the PC not recognizing the controller.
Q4: How do I connect a PlayStation controller to a PC wirelessly?
- Ensure your PC has built-in Bluetooth or a compatible Bluetooth adapter.
- Put the PlayStation controller in pairing mode by holding down the PlayStation and Share buttons simultaneously.
- Access the Bluetooth settings on your PC and find the controller in the list of available devices.
- Pair the controller with your PC.
- Configure the wireless connection settings for optimal gaming experience.
3 thoughts on “How to Use a PlayStation Controller on PC Quick & Easy”