Introduction
How to Record Xbox Game Play on PC: The popularity of Xbox gaming is soaring, and many gamers are eager to record their gameplay. Sharing epic victories, unique strategies, or simply the fun and excitement of the game with the global gaming community is a huge draw.
This blog post aims to guide passionate gamers on how to record Xbox game play on a PC and subsequently share it with the world.
The purpose of this blog article is twofold. Firstly, it aims to explain the process of recording Xbox gameplay on a PC in a simple and comprehensive manner. Secondly, it provides valuable tips and resources for optimizing PC performance for game recording, sharing recorded game play, and even editing it for a more personalized touch.
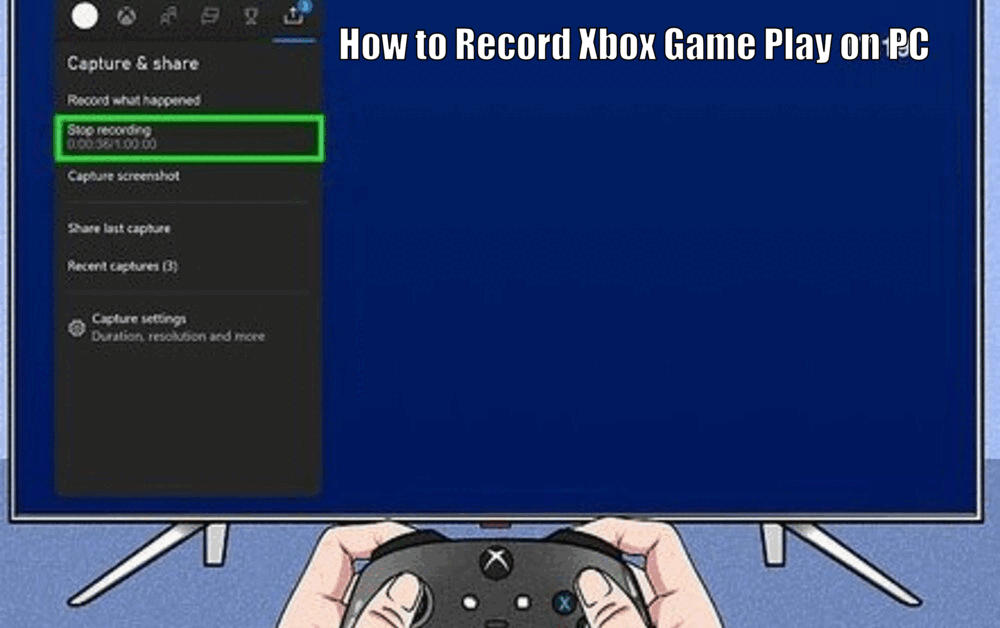
Understanding the Basics
Before you start recording your Xbox game play on your PC, there are a few requirements you need to be aware of. Let’s take a closer look at each of these requirements:
- Hardware: To record your gameplay, you’ll need your Xbox console, a good-quality microphone if you want to record your commentary, and a sufficiently powerful PC.
- Software: Windows 10 is ideal for recording gameplay as it comes with a built-in game bar.
- System Specifications and Compatibility: To ensure smooth recording and playback, your PC should have a minimum of 8GB RAM and a graphics card that supports DirectX 10 or higher.
- Optimizing PC Performance: Close unnecessary applications running in the background, update your graphics drivers, and ensure you have ample hard disk space for saving the recording.[How to Record Xbox Game Play on PC]
Read Also How to Record Xbox Party Chat on PC

Method 1: Using Built-in Windows 10 Game Bar
The Windows 10 Game Bar is a versatile tool that offers easy accessibility and functionality for recording Xbox game play. It eliminates the need for third-party software. Here’s how you can use the Game Bar for recording:
- Open the Game Bar by pressing the Windows key + G.
- Head to the settings and configure your recording preferences.
- Check the box for ‘Record game clips, screenshots, and broadcast using Game Bar’.
- Start and stop your recording with the press of a button.
While using the Game Bar, you might encounter some common issues such as the inability to open it or the recording not starting. Here are some troubleshooting steps:
- Check if the Game Bar is enabled in your settings.
- Ensure that your system meets the system requirements.
- Verify if the specific game supports Game Bar recording.
Method 2: Utilizing Third-Party Screen Recording Software
If you prefer to use third-party screen recording software, there are numerous options available for capturing Xbox game play. Some popular ones include OBS Studio, Bandicam, and Fraps. Each software has its own benefits and drawbacks. Here’s a general process for recording using third-party software:
- Download and install the screen recording software of your choice.
- Configure the recording settings according to your preference.
- Initiate the recording process.
These third-party software options also offer additional features and customization options to enhance your recording experience. Some of these features include:[How to Record Xbox Game Play on PC]
- Adjusting the frame rate for smoother playback.
- Setting a timer for automatic recording.
- Adding webcam overlays for a more personalized touch.
Sharing and Editing Recorded Game Play
Once you’ve recorded your game play, you may want to share it with others. Here are some methods for sharing your recorded game play:
- Upload it directly to gaming platforms like Twitch or YouTube.
- Share it on social media platforms.
- Utilize cloud storage services to share the video link with others.
If you’re interested in editing your recorded game play, here are some popular video editing software options:
- Adobe Premiere Pro
- iMovie
- Final Cut Pro
These software options offer basic editing techniques such as trimming, adding transitions, and incorporating audio or text overlays. Additionally, there are numerous online resources available for learning more about video editing techniques.
Read Also How to Cloud Game Xbox on iPhone

Conclusion
In conclusion, recording Xbox game play on a PC can be accomplished using either the built-in Windows 10 Game Bar or third-party screen recording software. Both methods have their strengths and limitations, and the choice ultimately depends on the user’s specific needs and preferences.[How to Record Xbox Game Play on PC]
Remember to optimize your PC performance for a smoother recording experience. Don’t forget to explore the various sharing and editing options available for your recorded game play. Happy gaming and recording!
How to Record Xbox Game Play on PC-FAQ
Q1: What are the requirements for recording Xbox game play on a PC?
A1: To record Xbox game play on a PC, you will need your Xbox console, a good-quality microphone (optional), and a sufficiently powerful PC with a minimum of 8GB RAM and a graphics card that supports DirectX 10 or higher.
Q2: How can I use the built-in Windows 10 Game Bar to record gameplay?
A2: To use the Windows 10 Game Bar for recording, press the Windows key + G to open the Game Bar, go to settings to configure your recording preferences, check the box for ‘Record game clips, screenshots, and broadcast using Game Bar’, and start and stop your recording with the press of a button.
Q3: What should I do if I encounter issues with the Windows 10 Game Bar?
A3: If you encounter issues with the Windows 10 Game Bar, you can troubleshoot by checking if the Game Bar is enabled in your settings, ensuring that your system meets the requirements, and verifying if the specific game supports Game Bar recording.
Q4: How can I record Xbox game play using third-party screen recording software?
A4: To record Xbox game play using third-party screen recording software, you can download and install the software of your choice, configure the recording settings according to your preference, and initiate the recording process. Some popular options include OBS Studio, Bandicam, and Fraps.
3 thoughts on “How to Record Xbox Game Play on PC Quick and Easy”