Introduction
How to Use Extended Storage on PS4: The PlayStation 4 (PS4) offers an amazing gaming experience, but over time, you might find its internal storage limiting. This article serves as a comprehensive guide to using extended storage on your PS4.
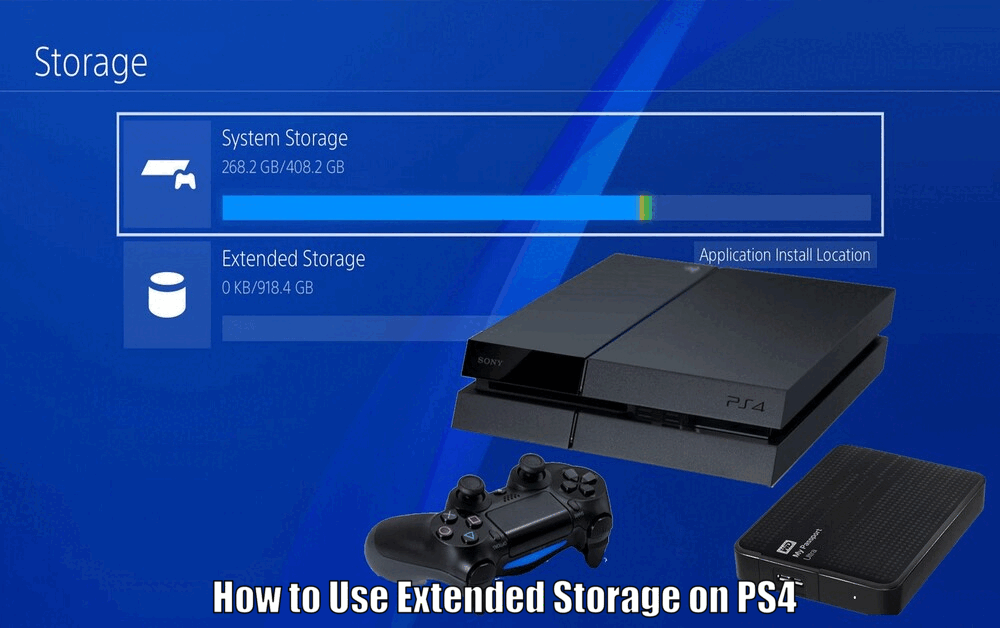
Extended storage provides an excellent solution to the issue of storage constraints, allowing you to install more games and apps on your console.
It’s essential to understand the steps for setting this up correctly, which we will explore in this guide, ensuring a smooth and hassle-free process.
The introduction sets the stage for the article by highlighting the problem of limited internal storage in the PS4 and the solution offered by extended storage.
It emphasizes the importance of following the correct setup steps for a seamless experience.
Understanding Extended Storage
Extended storage refers to any external storage device that you use in addition to your PS4’s internal storage. It provides extra space for your games, apps, and other content, which can prove to be a game-changer for avid gamers.
However, there are certain requirements to meet when using extended storage on your PS4. Firstly, the PS4 system software must be version 4.50 or later. Secondly, the device must have a USB 3.0 or later and be between 250GB and 8TB in size.
The PS4 supports a variety of storage devices, and each comes with its own specifications, so ensure to check this before making a purchase.
Understanding extended storage is crucial before proceeding with the setup. It clarifies that extended storage refers to external devices and provides additional space for games and apps.[How to Use Extended Storage on PS4]
It also outlines the requirements for using extended storage, including the PS4 software version, USB specifications, and device size limitations. This information helps users make informed decisions when purchasing a storage device.
Read Also How to Use External Hard Drive on PS4 Easiest Method
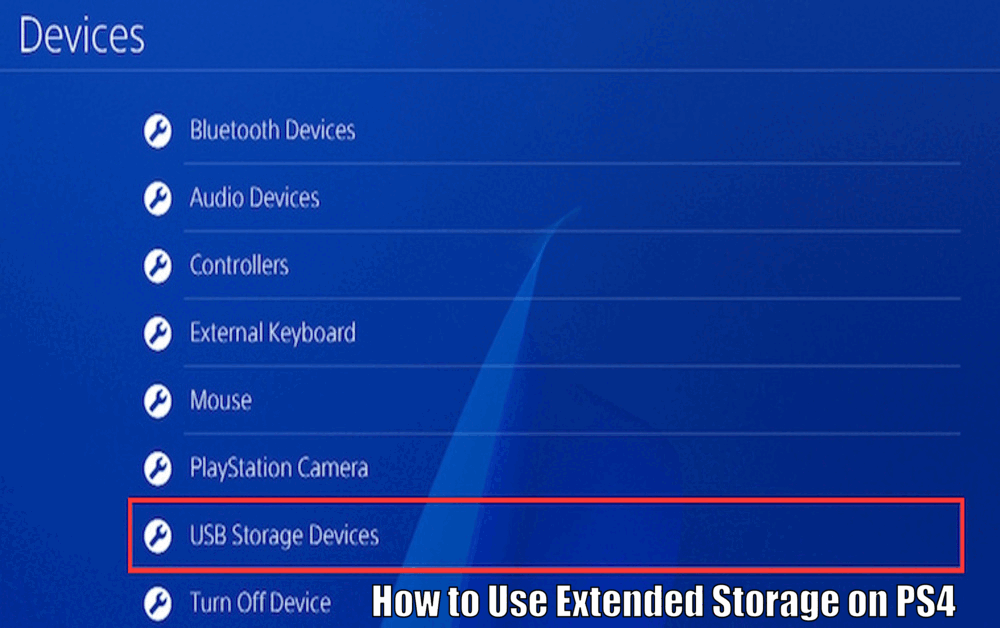
Preparing the Extended Storage Device
Choosing the right external hard drive for your PS4 is key. Consider factors like storage capacity, speed, and reliability when making your decision.
Once you have your device, it’s important to format it correctly to be compatible with the PS4. This process involves erasing all data on the device and configuring it to the PS4’s file system.
Remember to back up any important data before you begin! Here are the steps to format your device:
- Connect the external storage device to your computer.
- Open the Disk Management tool (Windows) or Disk Utility (Mac).
- Locate the external storage device in the list of drives.
- Right-click (Windows) or Control-click (Mac) on the device and select “Format.”
- Choose the appropriate file system (ex: exFAT) and allocation unit size.
- Click “Format” to begin the formatting process.
- Once formatting is complete, safely eject the device from your computer.
Preparing the extended storage device involves selecting the right external hard drive based on factors like storage capacity, speed, and reliability.
It also includes formatting the device to be compatible with the PS4, which requires erasing all data and configuring it to the PS4’s file system. Following the provided steps ensures a smooth setup process.[How to Use Extended Storage on PS4]
Read Also How to Use PlayStation Controller on Xbox Best Method
Connecting the Extended Storage to PS4
There are several ways to connect your extended storage device to your PS4. The most common and simplest method is via a USB port. Start by plugging the USB cable into your hard drive and then into one of your PS4’s USB ports.
If you encounter any connection issues, try checking your cable for any damage or trying a different USB port on your console.
Connecting the extended storage device to your PS4 is a straightforward process. The recommended method is using a USB cable to connect the device to one of the PS4’s USB ports.
If any connection issues arise, troubleshooting steps include checking the cable for damage or trying a different USB port on the console.
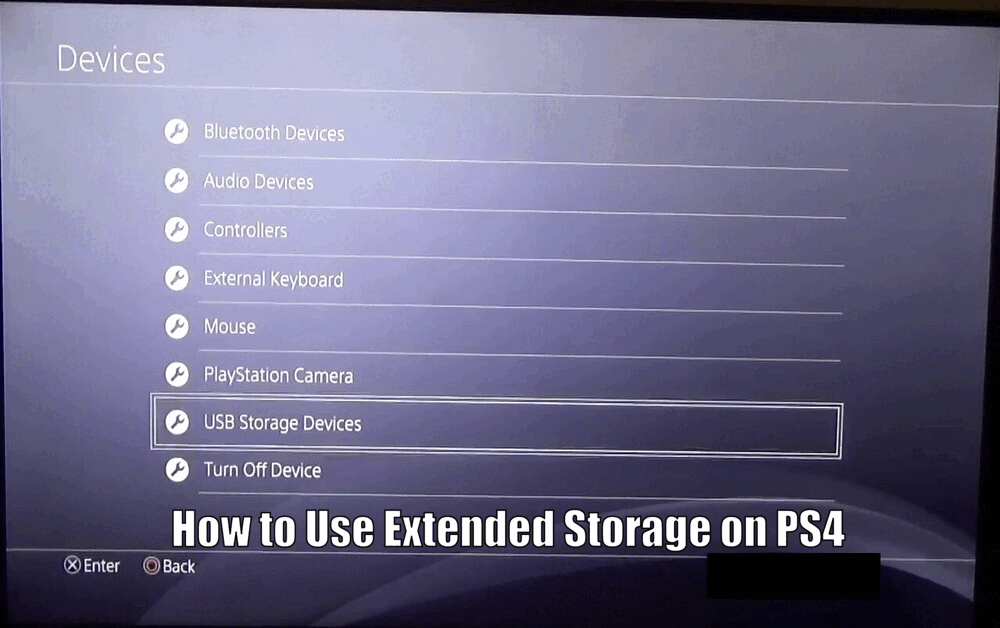
Setting Up Extended Storage on PS4
Once your storage device is connected and formatted correctly, the next step is to set it up on your PS4. Navigate to the Devices section in your PS4’s settings menu, where you’ll find options related to extended storage.
Here, you can set your external drive as the default location for applications, ensuring new games and apps are automatically installed here.
Setting up extended storage on your PS4 involves accessing the Devices section in the settings menu.
Within this section, you can configure your external drive as the default location for applications, which ensures that new games and apps are automatically installed on the extended storage.
This step streamlines the installation process and optimizes storage usage.[How to Use Extended Storage on PS4]
Read Also How to Use PlayStation Controller on PC Best Guide
Managing Extended Storage
Managing your extended storage on PS4 is a simple process. You can view the storage status and manage your games and apps from the Storage section in your PS4’s settings.
There are many benefits to keeping your game data organized on your extended storage, such as quicker loading times and a smoother gaming experience.
Managing extended storage on your PS4 involves accessing the Storage section in the settings menu. From there, you can view the storage status, manage games and apps, and organize your game data.
By utilizing extended storage effectively, you can experience faster loading times and an overall smoother gaming experience.
Troubleshooting Common Issues
Despite your best efforts, you may encounter some issues when using extended storage on your PS4. Common problems include unrecognized storage devices and slow performance. If you face any of these issues, don’t panic.
There are many resources available online for further assistance, including the official PlayStation support site.
Troubleshooting common issues is an essential part of using extended storage on your PS4. Problems like unrecognized storage devices and slow performance may occur, but it’s important not to panic.
Various online resources, such as the official PlayStation support site, provide assistance for resolving these issues.[How to Use Extended Storage on PS4]
Conclusion
Using extended storage on your PS4 can drastically improve your gaming experience by providing you with much-needed additional space.
Remember to choose the right storage device, format it correctly, and connect it properly to your PS4. With these steps, you’ll be able to enjoy a seamless gaming experience, free from the constraints of limited storage.
So go ahead, try it out, and enhance your gaming experience like never before!
In conclusion, utilizing extended storage on your PS4 enhances your gaming experience by providing ample additional space.
By following the steps outlined in this guide, including selecting the right storage device, formatting it correctly, and connecting it properly, you can ensure a seamless gaming experience without the limitations of limited storage.
Take the plunge and elevate your gaming experience to new heights!
How to Use Extended Storage on PS4 – FAQs
Q1: What is extended storage on PS4?
A1: Extended storage refers to any external storage device that you use in addition to your PS4’s internal storage. It provides extra space for games, apps, and other content.
Q2: What are the requirements for using extended storage on PS4?
A2: To use extended storage on PS4, your system software must be version 4.50 or later. The device must have a USB 3.0 or later and be between 250GB and 8TB in size.
Q3: How do I format my external storage device for PS4?
A3: To format your external storage device for PS4, connect it to your computer, open the Disk Management tool (Windows) or Disk Utility (Mac), locate the device, right-click (Windows) or Control-click (Mac) and select Format, choose the appropriate file system and allocation unit size, and click Format.
Q4: How do I set up extended storage on PS4?
A4: To set up extended storage on PS4, navigate to the Devices section in the settings menu, and configure your external drive as the default location for applications. This ensures that new games and apps are automatically installed on the extended storage.
3 thoughts on “How to Use Extended Storage on PS4 Best Method ⬅️”