Introduction
how to Turn Xbox Controller Off from PC: In today’s world of gaming, the Xbox controller has become an integral part of the PC gaming experience. It offers a unique and versatile way to interact with games, making it a popular choice among PC gamers.
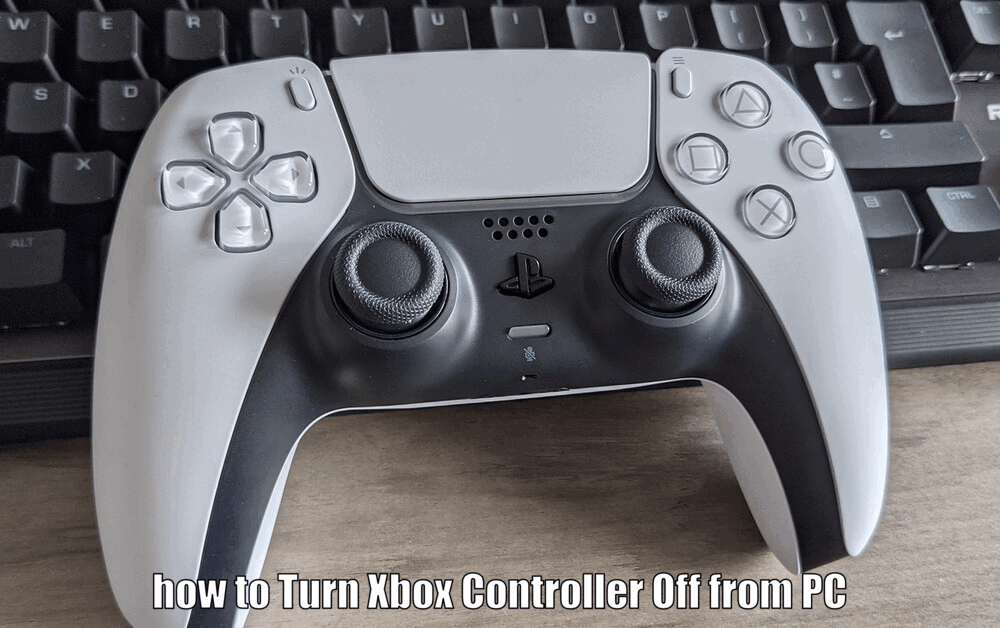
This article aims to provide a comprehensive guide on how to turn off an Xbox controller from a PC, which is a necessary skill for every gamer to have.
The purpose of this article is to provide step-by-step instructions on how to disconnect an Xbox controller from a PC. This skill is essential for anyone who frequently uses an Xbox controller for PC gaming and wants to maintain their equipment correctly.
Understanding Xbox Controller Connectivity
Xbox controllers can connect to a PC in several ways: through a wired connection or wirelessly, using an Xbox Wireless Adapter or Bluetooth. Each method offers unique advantages and disadvantages that can affect your gaming experience.
- Wired Connection: A wired connection is straightforward and reliable, providing a stable connection without worrying about battery life. However, it restricts mobility due to the cable length. To connect your Xbox controller via a wired connection, simply use a USB cable to connect it to your PC.
- Wireless Connection: A wireless connection offers freedom of movement, but it requires a stable Bluetooth connection or an Xbox Wireless Adapter, and the controller must have sufficient battery life. This method allows you to play games without being tethered to your PC by a cable.
Read Also How to Get Xbox Live Gold for Free Without Paying
Turning Off an Xbox Controller via Wired Connection

[how to Turn Xbox Controller Off from PC]
To turn off an Xbox controller connected via a wired connection, follow these steps:
- Connect the Xbox controller to the PC using a USB cable. Make sure the cable is securely plugged into both the controller and the PC.
- Once connected, access the Device Manager on the PC. You can do this by pressing the Windows key + X and selecting “Device Manager” from the menu.
- In the Device Manager, locate the Xbox controller. It should be listed under the “Sound, video, and game controllers” category.
- Right-click on the controller and select “Disable.” A dialogue box will appear, asking you to confirm the action.
- Click “Yes” to confirm, and the controller will be disabled.
- To fully turn off the controller, disconnect the USB cable from both the controller and the PC.
Read Also How to Get Free Game Pass on Xbox
Turning Off an Xbox Controller via Wireless Connection (Xbox Wireless Adapter)
If you’re using an Xbox Wireless Adapter to connect your Xbox controller wirelessly, follow these steps to turn it off:
- Start by connecting the Xbox Wireless Adapter to your PC. Plug it into an available USB port.
- Press the sync button on the Xbox Wireless Adapter. The light on the adapter will start blinking.
- Next, press and hold the sync button on the Xbox controller until it syncs with the adapter. The light on the controller will also start blinking.
- Like with the wired connection, you’ll need to access the Device Manager on your PC. Follow the steps mentioned in Section III to open the Device Manager.
- In the Device Manager, locate the Xbox controller, right-click on it, and select “Disable.”
- After confirming the action, disconnect the Xbox Wireless Adapter from the USB port to turn off the controller completely.[how to Turn Xbox Controller Off from PC]
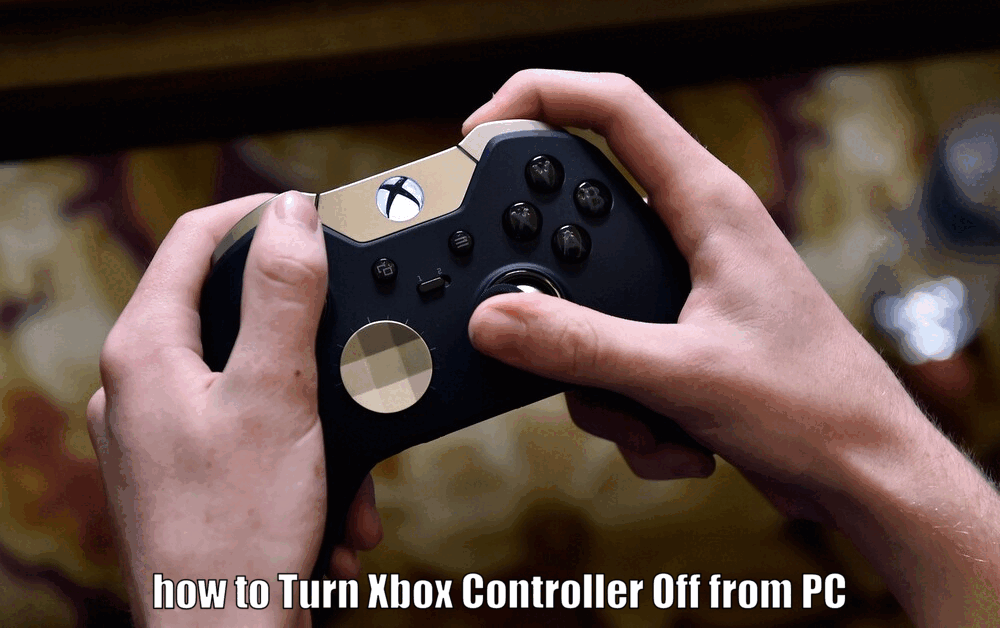
Turning Off an Xbox Controller via Wireless Connection (Bluetooth)
To turn off an Xbox controller connected via Bluetooth, follow these steps:
- Ensure your PC has Bluetooth functionality and it’s turned on. You can usually find the Bluetooth settings in the system tray or the settings menu.
- Press and hold the Xbox controller’s sync button until it enters pairing mode. The Xbox logo on the controller will start flashing.
- On your PC, go to the Bluetooth settings and search for available devices.
- Select the Xbox controller from the list of devices found. It should be named something like “Xbox Wireless Controller.”
- Then, access the Device Manager on your PC following the steps mentioned in Section III.
- In the Device Manager, locate the Xbox controller, right-click on it, and select “Disable.”
- Confirm the action, and then disconnect the Bluetooth connection to turn off the controller.
Read Also How to Play Xbox from Your Phone Best Method
Tips and Troubleshooting
Turning off an Xbox controller from a PC can sometimes pose some challenges. If you encounter any issues, try the following tips and troubleshooting steps:
- If the Device Manager is not displaying the controller, try refreshing the page or restarting your PC. This can help refresh the device list and show the Xbox controller.
- For Bluetooth connection problems, ensure your Bluetooth is turned on, and the controller is in pairing mode. You may need to re-pair the controller if the connection is not stable.
- If the outlined steps do not work, try resetting your controller or PC. Sometimes, a reset can resolve any temporary issues.
- In some cases, updating the controller’s drivers or the PC’s Bluetooth drivers can also solve the issue. Check the manufacturer’s website for the latest driver updates.[how to Turn Xbox Controller Off from PC]
Conclusion
This article has provided a comprehensive guide on turning off an Xbox controller from a PC using different methods. Knowing how to properly turn off your Xbox controller is crucial in maintaining its lifespan and ensuring an optimal gaming experience. By following the step-by-step instructions outlined in this article, you can easily disconnect your Xbox controller from your PC and enjoy a seamless gaming experience.
how to Turn Xbox Controller Off from PC – FAQs
Q1: How can I turn off an Xbox controller connected via a wired connection?
A1: To turn off an Xbox controller connected via a wired connection, follow these steps:
- Connect the Xbox controller to the PC using a USB cable.
- Access the Device Manager on the PC.
- Locate the Xbox controller in the Device Manager.
- Right-click on the controller and select Disable.
- Confirm the action and disconnect the USB cable from both the controller and the PC.
Q2: How do I turn off an Xbox controller connected via an Xbox Wireless Adapter?
A2: To turn off an Xbox controller connected via an Xbox Wireless Adapter, follow these steps:
- Connect the Xbox Wireless Adapter to your PC.
- Press the sync button on the Xbox Wireless Adapter and the Xbox controller.
- Access the Device Manager on your PC.
- Locate the Xbox controller in the Device Manager.
- Right-click on the controller and select Disable.
- Disconnect the Xbox Wireless Adapter from the USB port.
Q3: What are the steps to turn off an Xbox controller connected via Bluetooth?
A3: To turn off an Xbox controller connected via Bluetooth, follow these steps:
- Ensure your PC has Bluetooth functionality and it’s turned on.
- Press and hold the Xbox controller’s sync button until it enters pairing mode.
- On your PC, go to the Bluetooth settings and search for available devices.
- Select the Xbox controller from the list of devices found.
- Access the Device Manager on your PC.
- Locate the Xbox controller in the Device Manager.
- Right-click on the controller and select Disable.
- Disconnect the Bluetooth connection to turn off the controller.
Q4: What should I do if I encounter issues turning off an Xbox controller?
A4: If you encounter any issues turning off an Xbox controller, try the following tips and troubleshooting steps:
- Refresh the Device Manager page or restart your PC to refresh the device list.
- Ensure Bluetooth is turned on and the controller is in pairing mode for Bluetooth connections.
- Try resetting your controller or PC if the steps don’t work.
- Update the controller’s drivers or the PC’s Bluetooth drivers by checking the manufacturer’s website for the latest driver updates.
3 thoughts on “how to Turn Xbox Controller Off from PC Quick & Easy”