Introduction
How to Remote Play Xbox on Mac: In the realm of gaming, the technology of remote play has opened up a world of new possibilities. It allows console gamers to stream and play their favorite games on other devices, creating a seamless and more flexible gaming experience. As a result, gamers can enjoy their favorite Xbox games on their Mac devices without being tethered to their TV.
The trend of gaming on Mac devices has been on a steady rise. As Mac devices continue to offer high performance and superior graphics, an increasing number of gamers are turning to Mac for their gaming needs. Remote play further strengthens this trend by bringing the robust and diverse library of Xbox games to the Mac platform.
Gaming on a Mac device has its advantages. Mac devices are known for their high performance and superior graphics, making them an attractive choice for gamers. With the technology of remote play, Mac users can now enjoy their favorite Xbox games without the need for a TV.
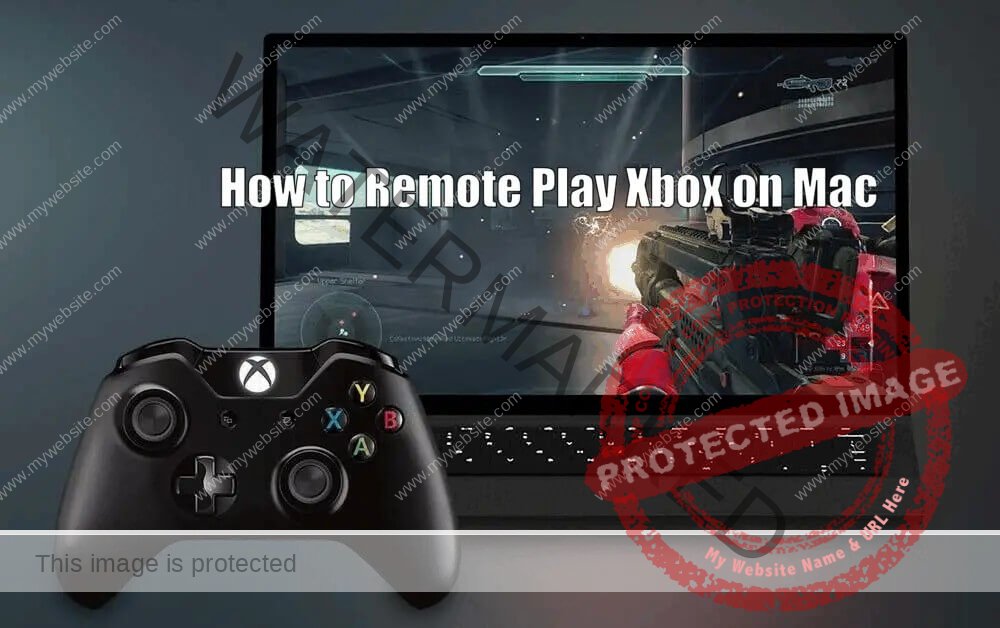
This opens up a world of possibilities, allowing gamers to play wherever and whenever they want, whether it’s in the comfort of their own home or on the go.
Understanding Remote Play
Remote play is a feature that allows a gaming console, like Xbox, to stream games directly to another device, such as a Mac. The purpose of this feature is to provide gamers with the freedom to play their games on different devices, without compromising the gaming experience.
Remote play works by streaming the video and audio of the game from the Xbox console to the Mac over a home network. The controller inputs from the Mac are then sent back to the Xbox, allowing players to control the game remotely.
This technology enables gamers to enjoy their favorite Xbox games on their Mac devices, without the need for a TV or being confined to a specific location.
To use remote play, you will need an Xbox console, a Mac device, a stable internet connection, and the required software. The Xbox console acts as the source of the game, while the Mac device acts as the display and controller.
The stable internet connection is crucial for smooth gameplay, as any lag or interruptions can affect the gaming experience.[How to Remote Play Xbox on Mac]
Setting Up Remote Play on Mac
Setting up remote play on your Mac involves a few important steps. First, you need to prepare your Xbox for remote play. This includes checking for updates, turning on power settings, and testing your home network.
To prepare your Xbox for remote play, make sure it is connected to the internet and running the latest software updates. This will ensure compatibility with the remote play feature. Additionally, adjust the power settings on your Xbox to prevent it from automatically turning off during remote play sessions. Finally, test your home network to ensure it can handle the streaming of the game to your Mac without any issues.
Once your Xbox is ready, you need to download and install the required software on your Mac. This includes the Xbox app, which allows you to connect to your Xbox console. The Xbox app is available for free on the Mac App Store.
After installation, launch the app and follow the in-app instructions to connect your Xbox and Mac devices for remote play. Make sure both devices are on the same network and follow any additional prompts to establish the connection.
Read Also How to Turn Off Xbox Controller on PC Quick Guide

Configuring Remote Play Settings
Getting the best out of your remote play experience on Mac involves fine-tuning your settings. Start by exploring the settings options on the Xbox app on your Mac. Here, you can adjust various parameters to match your preferences and network conditions.[How to Remote Play Xbox on Mac]
Customize your audio and video settings to enhance your gameplay experience. Adjust the resolution, frame rate, and sound settings to optimize the visuals and audio output. Keep in mind that higher quality settings may require a faster and more stable network connection. Experiment with different settings to find the right balance between performance and visual/audio quality.
In addition to audio and video settings, you can also customize your network settings to ensure smooth remote play performance. If you’re experiencing lag or latency issues, try connecting your Xbox and Mac devices directly to your router using an Ethernet cable. This wired connection can provide a more stable and reliable experience compared to a wireless connection. You can also adjust other network settings, such as port forwarding, if necessary.
Navigating the Remote Play Interface
Once your remote play setup is up and running, it’s time to familiarize yourself with the user interface. The remote play interface on Mac is designed to be simple and intuitive, ensuring a seamless transition for gamers.
The interface provides various features and functions during gameplay. You can switch to full-screen mode to immerse yourself in the game, adjust the volume control to your preference, and view network statistics to monitor the performance of your remote play session. Familiarize yourself with the different buttons and controls available on the interface to make the most of your remote play experience.[How to Remote Play Xbox on Mac]
To navigate the remote play interface more efficiently, here are a few tips and tricks:
- Use keyboard shortcuts: The Xbox app on Mac supports various keyboard shortcuts for quick access to common functions. Familiarize yourself with these shortcuts to navigate the interface more efficiently.
- Customize controller settings: If you prefer using a controller instead of the keyboard and mouse, you can connect an Xbox controller to your Mac and customize the controller settings within the Xbox app. This allows you to have a more console-like experience while playing on your Mac.
- Explore additional features: The remote play feature offers additional functionalities that can enhance your gaming experience. For example, you can join multiplayer games, use voice chat to communicate with other players, and even capture screenshots or record gameplay footage. Take the time to explore these features and learn how to make the most of them.
Read Also How to Remote Play Xbox on PC hassle free
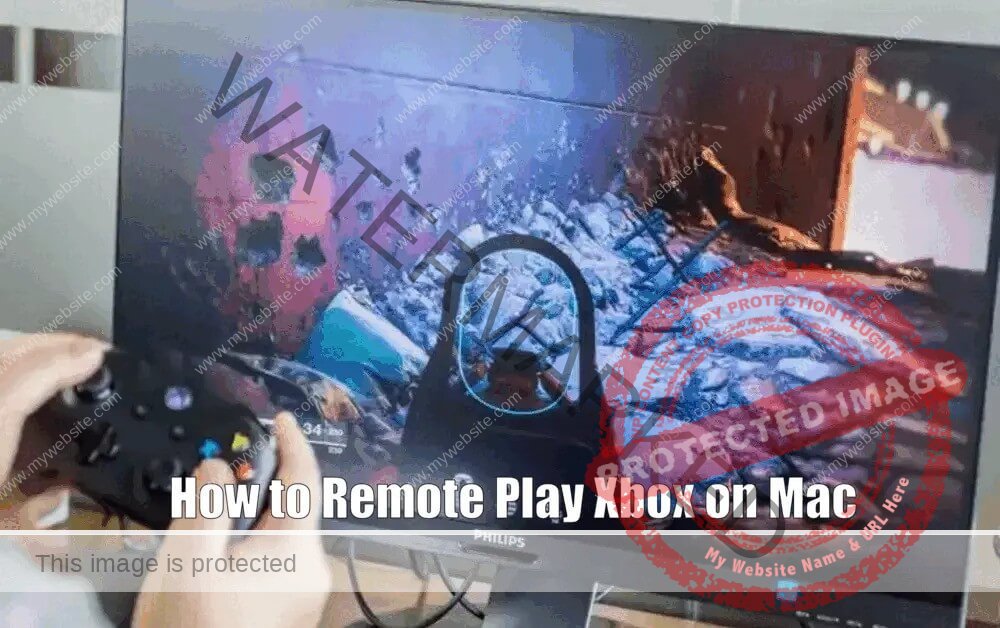
Troubleshooting Common Issues
Though the process of remote play is designed to be straightforward, there may be times when issues arise. Common problems include connectivity issues, audio and video problems, and performance-related issues.
If you encounter connectivity issues, start by checking your network connection and the status of your Xbox and Mac devices. Ensure that both devices are connected to the same network and that there are no network restrictions or firewall settings blocking the connection. Restarting your devices and router can also help resolve connectivity issues.
For audio and video problems, check your audio and video settings in the Xbox app on your Mac. Make sure the correct audio output and display options are selected. If you’re experiencing lag or stuttering in the video playback, try adjusting the video settings to a lower resolution or frame rate.
Performance-related issues can often be resolved by optimizing your remote play settings. Ensure that your Mac meets the minimum system requirements for remote play and that no other resource-intensive applications are running in the background. Close unnecessary programs and processes to free up system resources and improve performance.
If you continue to experience issues, you can visit the official Xbox support website or contact their customer support for further assistance.[How to Remote Play Xbox on Mac]
Enhancing the Remote Play Experience
Your remote play experience on Mac can be further enhanced with the right accessories and additional features. Consider investing in a quality gaming headset for immersive sound, or a comfortable gaming chair for extended sessions.
A gaming headset can provide high-quality audio, allowing you to fully immerse yourself in the game. It can enhance the overall gaming experience, especially in games that rely heavily on sound cues. Look for a headset with good reviews and compatibility with both your Mac and Xbox.
In addition to accessories, the remote play feature also offers additional functionalities that can improve your gaming experience. For example, you can join multiplayer games with your friends or use voice chat to communicate with other players. Take the time to explore these features and learn how to make the most of them.
Optimizing your settings is the key to maximizing your enjoyment of remote play. Experiment with different audio, video, and network settings to find the optimal balance between performance and quality. Don’t be afraid to try different configurations and adjust them based on your personal preferences and the requirements of the game you’re playing.[How to Remote Play Xbox on Mac]
Conclusion – How to Remote Play Xbox on Mac
Remote play brings the power and diversity of Xbox games to your Mac, offering a flexible and enjoyable gaming experience. With the right setup and adjustments, you can transform your Mac into a powerful gaming console.
So, dive into the world of Xbox games on your Mac. With remote play, your gaming experience is only limited by your imagination. Enjoy the freedom to game wherever you like, and discover a new level of gaming with remote play on Mac.
How to Remote Play Xbox on Mac – FAQ
Q1: What is remote play?
A1: Remote play is a feature that allows gamers to stream and play Xbox games on other devices, such as a Mac, without the need for a TV.
Q2: What do I need to use remote play on my Mac?
A2: To use remote play on your Mac, you will need an Xbox console, a Mac device, a stable internet connection, and the required software, such as the Xbox app.
Q3: How do I set up remote play on my Mac?
A3: To set up remote play on your Mac, you need to prepare your Xbox for remote play by checking for updates, adjusting power settings, and testing your home network. Then, download and install the Xbox app on your Mac and follow the in-app instructions to connect your Xbox and Mac devices.
Q4: How can I enhance my remote play experience on Mac?
A4: You can enhance your remote play experience on Mac by customizing your audio and video settings, optimizing your network settings, exploring additional features like multiplayer and voice chat, and investing in accessories like a gaming headset.
3 thoughts on “How to Remote Play Xbox on Mac Free Guide”