Introduction
How to Pair Xbox Controller with PC: In the realm of gaming, having the right tools can make a significant difference in your overall gaming experience. One such tool that can enhance your gameplay is an Xbox controller when paired with a PC.

This combination allows you to enjoy the flexibility and power of a PC while benefiting from the precision and comfort that an Xbox controller offers.
This blog post aims to provide a comprehensive guide on how to pair your Xbox controller with your PC to ensure a seamless and immersive gaming session.
- The rise of PC gaming has seen an increase in demand for versatile gaming equipment, and Xbox controllers are an excellent choice for those looking for a familiar layout and feel. By connecting your Xbox controller to your PC, you can elevate your gaming experience to a whole new level, offering a more enriched and satisfying gaming session.
- Pairing an Xbox controller with your PC not only provides comfort and precision but also enhances the overall gameplay experience by offering a more robust and versatile gaming setup. Whether you are a casual gamer or a hardcore enthusiast, connecting your Xbox controller to your PC can significantly impact how you enjoy your favorite games.
Compatibility of Xbox Controllers with PCs
When it comes to compatibility, not all Xbox controllers are designed to work seamlessly with PCs. As a general rule of thumb, Xbox One controllers and newer models are compatible with PCs.
This includes premium options like the Xbox Elite Series 2 and the Xbox Adaptive Controller. Additionally, older Xbox 360 controllers can also be used with PCs, although they may require additional drivers or adapters for optimal performance.[How to Pair Xbox Controller with PC]
- For a successful connection between your Xbox controller and your PC, ensure that your PC is running at least Windows 7. It is recommended to have Bluetooth support on your PC for wireless connections. If your PC lacks Bluetooth capabilities, you can use a micro-USB cable for wired connections or opt for an Xbox Wireless Adapter for Windows 10 for wireless connectivity.
- The compatibility of Xbox controllers with PCs opens up a world of possibilities for gamers, allowing them to enjoy their favorite games with the precision and comfort of an Xbox controller. With a wide range of compatible controllers available, gamers can choose the option that best suits their gaming style and preferences.
Read Also How to Put Xbox Controller in Pairing Mode Easy Way ⬅️
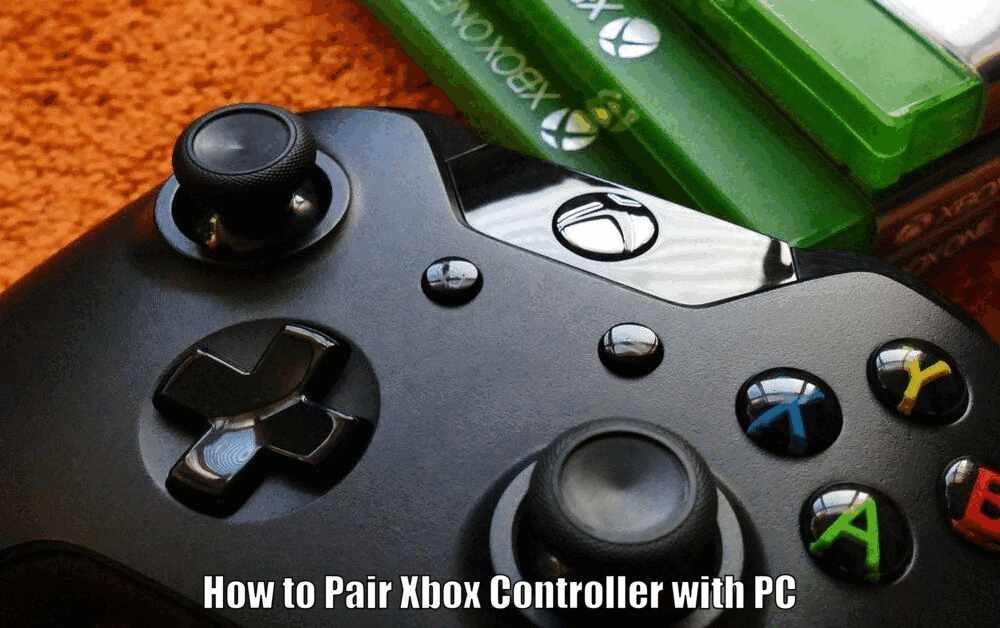
Connecting Xbox Controller to PC
Connecting your Xbox controller to your PC can be done either wirelessly or through a USB cable. For a wireless connection, start by turning on your controller by pressing the Xbox button.
Then, press and hold the connect button on your controller until the Xbox button blinks rapidly. On your PC, navigate to ‘Settings > Devices > Bluetooth & other devices > Add Bluetooth or other device > Everything else’, select your controller, and click ‘Done’.
- For a wired connection, all you need is a micro-USB cable. Simply connect one end of the cable to your controller and the other end to your PC. Once connected, your PC should automatically recognize the controller, allowing you to start gaming right away.
- Whether you prefer a wireless or wired connection, pairing your Xbox controller with your PC is a simple and straightforward process that can enhance your gaming experience by providing greater precision and control. By following these steps, you can seamlessly connect your Xbox controller to your PC and enjoy your favorite games with ease.[How to Pair Xbox Controller with PC]
Read Also How to Pair Xbox 360 Controller Best Way ⬅️
Configuring Xbox Controller Settings on PC
After successfully connecting your Xbox controller to your PC, you may want to customize the controller settings to better suit your gaming needs. This can be done either through the Windows settings menu or within specific games.
For example, in the Windows settings, you can calibrate your controller, adjust button assignments, and update the controller’s firmware to ensure optimal performance.
- To optimize your controller’s performance, consider updating the firmware regularly and adjusting sensitivity settings to match your personal preferences and the demands of the game you are playing. By fine-tuning the controller settings, you can enhance your gaming experience and improve your overall gameplay performance.
- Customizing the settings of your Xbox controller on your PC allows you to tailor the gaming experience to your liking, ensuring that you have full control and precision while playing your favorite games. By making adjustments to the controller settings, you can optimize your gameplay and elevate your gaming experience to new heights.

Troubleshooting Common Issues
Despite the straightforward process of pairing an Xbox controller with your PC, you may encounter some common issues along the way. These issues can include the PC not recognizing the controller, input lag, or controller disconnection.
In such cases, there are troubleshooting steps you can take to resolve these problems. For instance, if your PC doesn’t recognize your controller, try using a different USB port or cable, or update the controller’s drivers for a quick fix.[How to Pair Xbox Controller with PC]
- If you experience input lag or controller disconnection, ensure that your controller’s firmware is up to date and that you are within range of your PC when using a wireless connection. By addressing these common issues promptly, you can ensure a smooth and uninterrupted gaming experience with your Xbox controller and PC setup.
- Troubleshooting common issues when pairing your Xbox controller with your PC is essential to ensure a seamless gaming experience. By following simple steps and solutions, you can quickly resolve any connectivity issues and enjoy uninterrupted gameplay with your Xbox controller. Whether it’s updating drivers or adjusting settings, troubleshooting common problems can help you get back to gaming in no time.
Read Also How to Play Xbox on Laptop with HDMI Easy Way ⬅️
Conclusion
Pairing your Xbox controller with your PC can transform your gaming experience by combining the power of a PC with the precision and comfort of an Xbox controller.
This unique union offers a versatile, flexible, and immersive gaming environment that caters to both casual and hardcore gamers alike.
Whether you are a seasoned player or just starting out, connecting your Xbox controller to your PC can be a game-changer that enhances how you enjoy your favorite games. [How to Pair Xbox Controller with PC]
Don’t wait any longer – try it out today and elevate your gaming experience to new heights.
How to Pair Xbox Controller with PC – FAQs
Q1: Are all Xbox controllers compatible with PCs?
- Xbox One controllers and newer models are generally compatible with PCs. Older Xbox 360 controllers can also be used with PCs, but may require additional drivers or adapters for optimal performance.
Q2: How can I connect my Xbox controller to my PC?
- You can connect your Xbox controller to your PC either wirelessly via Bluetooth or through a USB cable. For a wireless connection, ensure your PC has Bluetooth support or use a micro-USB cable for a wired connection.
Q3: Can I customize the settings of my Xbox controller on my PC?
- Yes, you can customize the settings of your Xbox controller on your PC. You can calibrate your controller, adjust button assignments, and update the firmware to optimize performance in both Windows settings and specific games.
Q4: What should I do if I encounter common issues when pairing my Xbox controller with my PC?
- If you encounter common issues such as the PC not recognizing the controller, input lag, or disconnection, try troubleshooting steps like using a different USB port or cable, updating drivers, or ensuring your controller’s firmware is up to date.
3 thoughts on “How to Pair Xbox Controller with PC Best Methods ⬅️”