How to Connect Bluetooth Keyboard to Xbox: Gaming consoles such as Xbox have experienced a surge in popularity in recent years. Technological advancements have taken gaming to a whole new level, making it more interactive, immersive, and entertaining.

One significant aspect of this gaming evolution is the increasing use of hardware like keyboards, which have become essential for an enhanced gaming experience.
A keyboard is not only beneficial during gameplay but also adds to overall convenience. It enables quick typing, easy navigation, and the ability to perform complex commands, significantly enhancing the gaming experience.
Understanding Bluetooth Keyboards
A Bluetooth keyboard is a wireless input device that connects to your console, computer, or smartphone using Bluetooth technology.
The absence of wires offers a clean and clutter-free setup, allowing for greater portability and ease of use. The versatility of Bluetooth keyboards makes them an excellent choice for gamers.
While not all Bluetooth keyboards are compatible with Xbox consoles, many models are. The compatibility of a Bluetooth keyboard with Xbox depends on various factors such as the keyboard’s make, model, and the version of the Xbox console.
It is crucial to check the compatibility before making a purchase.
Here are some key points to consider about Bluetooth keyboards for Xbox:
- Bluetooth keyboards offer a wireless and clutter-free setup.
- They are portable and easy to use.
- Compatibility varies based on the keyboard’s make, model, and the Xbox console’s version.[How to Connect Bluetooth Keyboard to Xbox]
Read Also Xbox 360 Kinect How to Connect Easy Method ⬅️

Checking Xbox Compatibility
Before setting up, it is important to ensure that your Xbox is compatible with Bluetooth keyboards. To do this, navigate through the console’s settings and check for Bluetooth connectivity options.
Most newer Xbox models like Xbox One, Xbox One S, and Xbox Series X/S have built-in Bluetooth capabilities. However, older versions may require an adapter.
Here are the steps to check Xbox compatibility:
- Navigate to the Xbox settings menu.
- Look for Bluetooth connectivity options.
- Check if your Xbox model supports Bluetooth keyboards.
- Refer to the user manual or the manufacturer’s website for accurate information.
By following these steps, you can determine if your Xbox console is compatible with Bluetooth keyboards.
Read Also How to Keep Xbox Controller From Turning Off Easy Method ⬅️
Preparing the Bluetooth Keyboard
Before connecting your Bluetooth keyboard to the Xbox, it is essential to ensure that it is fully charged or has fresh batteries.
A low battery can cause connection issues or erratic behavior during gameplay, so it is crucial to have a reliable power source.
Activating the Bluetooth pairing mode on the keyboard is the next step. The process may vary based on the keyboard’s model and manufacturer.
Typically, it involves pressing and holding a dedicated Bluetooth button until a light starts blinking, indicating that the keyboard is ready for pairing.[How to Connect Bluetooth Keyboard to Xbox]
To prepare your Bluetooth keyboard for connection:
- Ensure the keyboard is fully charged or has fresh batteries.
- Activate the Bluetooth pairing mode as per the keyboard’s instructions.
- Wait for the keyboard to enter pairing mode, indicated by a blinking light.
Taking these steps will ensure that your Bluetooth keyboard is ready to connect to the Xbox console.
Read Also How to Replace Xbox One Joystick Free Way ⬅️
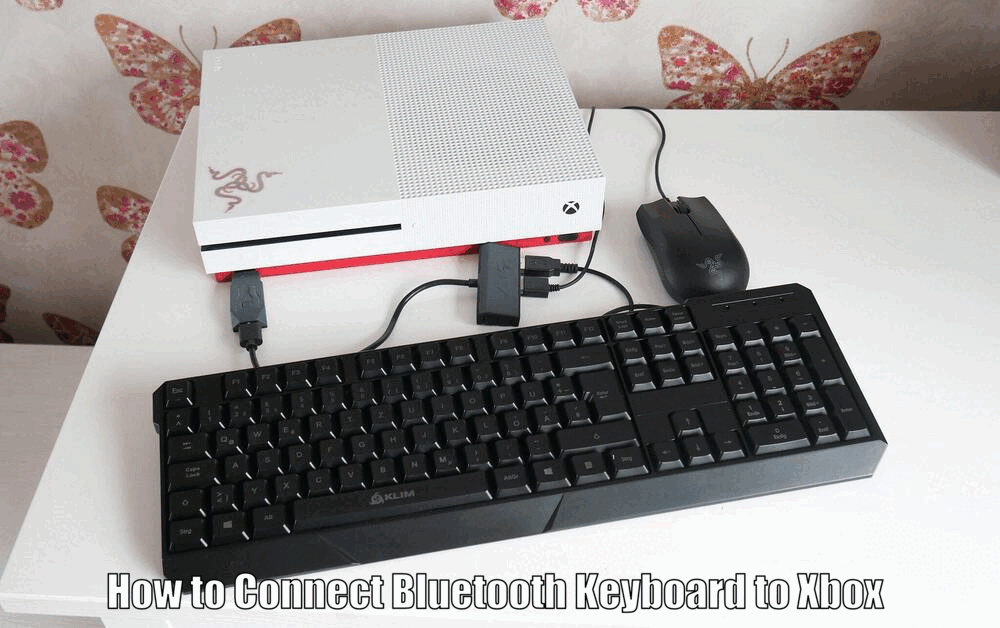
Connecting the Bluetooth Keyboard to Xbox
To connect the Bluetooth keyboard to your Xbox, start by accessing the Xbox settings menu. Navigate to the ‘Devices & Connections’ section and select the ‘Bluetooth Devices’ option.
Here, you will find the option to pair a new device.
Here are the detailed steps to connect the Bluetooth keyboard:
- Access the Xbox settings menu.
- Go to ‘Devices & Connections’ and select ‘Bluetooth Devices.’
- Choose ‘Add Bluetooth Device’ to start the pairing process.
- Follow the on-screen instructions to complete the pairing successfully.
- Ensure that your keyboard is in pairing mode and within range of the Xbox console.
By following these steps, you can establish a successful connection between your Bluetooth keyboard and Xbox.
Testing the Connection
After pairing the Bluetooth keyboard with the Xbox, it is essential to verify the successful completion of the process.[How to Connect Bluetooth Keyboard to Xbox]
Navigate to the ‘Devices & Connections’ menu again and check if your keyboard is listed under ‘Bluetooth Devices.’
In case you encounter any issues during the pairing process, troubleshooting is necessary. Common issues include the Xbox not recognizing the keyboard, the keyboard not responding, or the keyboard disconnecting frequently.
These issues can often be resolved by resetting the Bluetooth settings or updating the Xbox console.
To test the connection and troubleshoot any issues:
- Go to the ‘Devices & Connections’ menu on Xbox.
- Check if your keyboard is listed under ‘Bluetooth Devices.’
- If any issues arise, try resetting the Bluetooth settings or updating the Xbox console.
By following these steps, you can ensure a stable and functional connection between your Bluetooth keyboard and Xbox.
Customizing Keyboard Settings on Xbox
One of the advantages of connecting a Bluetooth keyboard to your Xbox is the ability to customize its settings according to your preferences. This customization allows for a personalized gaming experience, optimizing your keyboard’s potential.
Here are some ways to customize keyboard settings on Xbox:[How to Connect Bluetooth Keyboard to Xbox]
- Key mapping: Set specific keys for particular actions, improving efficiency during gameplay.
- Adjust input speed: Fine-tune the typing speed to match your comfort level and gaming style.
- Set up hotkeys: Create shortcuts for complex commands, enabling quick execution.
By exploring and adjusting these settings, you can enhance your gaming experience and make the most out of your Bluetooth keyboard on Xbox.
Enhancing Gameplay with a Bluetooth Keyboard
Using a Bluetooth keyboard for gaming on Xbox offers several benefits that can significantly enhance your gameplay.
It provides quicker and more precise inputs, allows for complex commands, and offers a more immersive gaming experience.
Additionally, a keyboard can be particularly beneficial for games that require frequent text input.
Consider the following tips and tricks to maximize the potential of a Bluetooth keyboard during gameplay:
- Master key mapping: Practice and familiarize yourself with the customized key mapping to optimize your efficiency during gameplay.
- Utilize shortcut keys: Take advantage of the shortcut keys you’ve set up to execute commands swiftly.
- Improve typing speed: Regular practice can help you increase your typing speed, allowing for faster in-game communication.
With time and practice, you can significantly improve your gameplay and enjoy a competitive edge with a Bluetooth keyboard on Xbox.[How to Connect Bluetooth Keyboard to Xbox]
Conclusion
In conclusion, connecting a Bluetooth keyboard to your Xbox can drastically enhance your gaming experience. It offers convenience, precision, and the ability to execute complex commands with ease.
The integration of a keyboard into your Xbox gaming setup provides a competitive edge and a more immersive gaming experience. By following the steps outlined in this guide and customizing the keyboard settings to your liking, you can take your gaming to the next level.
How to Connect Bluetooth Keyboard to Xbox – FAQs
1. What is a Bluetooth keyboard?
A Bluetooth keyboard is a wireless input device that connects to your console, computer, or smartphone using Bluetooth technology. It offers a clean and clutter-free setup, allowing for greater portability and ease of use.
2. How do I check if my Xbox is compatible with Bluetooth keyboards?
To check Xbox compatibility, navigate to the Xbox settings menu, look for Bluetooth connectivity options, and check if your Xbox model supports Bluetooth keyboards. Refer to the user manual or the manufacturer’s website for accurate information.
3. How do I prepare my Bluetooth keyboard for connection?
Ensure that the keyboard is fully charged or has fresh batteries. Activate the Bluetooth pairing mode as per the keyboard’s instructions, typically by pressing and holding a dedicated Bluetooth button until a light starts blinking.
4. How do I connect a Bluetooth keyboard to Xbox?
To connect the Bluetooth keyboard, access the Xbox settings menu, go to ‘Devices & Connections,’ select ‘Bluetooth Devices,’ choose ‘Add Bluetooth Device,’ and follow the on-screen instructions. Ensure that your keyboard is in pairing mode and within range of the Xbox console.
3 thoughts on “How to Connect Bluetooth Keyboard to Xbox Easy Way ⬅️”