How to Remote Play Xbox on PC: Remote Play has revolutionized the way we perceive gaming. As a technological advancement, it allows gamers to play their favorite Xbox console games on other devices, such as PCs. This not only enhances the gaming experience but also brings a level of convenience and flexibility that was previously unimaginable.
Recent times have seen a surge in the popularity of remote play on Xbox consoles, with more and more gamers exploiting this feature to enhance their gaming experience.
This blog post aims to guide you through the process of setting up Remote Play between your Xbox console and PC. We will discuss system requirements, preparation steps, and troubleshooting issues. By the end of this guide, you should be well-equipped to enjoy your favorite Xbox games on the big screen of your PC.
System Requirements

Before you get started with remote play, it’s important to ensure that your hardware is up to the task. Your PC needs to meet certain specifications in order to run Xbox games smoothly. These include a high-speed processor, ample RAM, and a powerful graphics card to handle the high-definition visuals of Xbox games. It’s also crucial to have an Xbox console that supports remote play.[How to Remote Play Xbox on PC]
To provide a seamless gaming experience, a stable internet connection is absolutely vital. A poor internet connection can lead to lag and interruptions, which can severely impact your gaming experience.
Ensure that you have a reliable internet service provider and a strong Wi-Fi signal or Ethernet connection. The compatible Xbox console models for remote play include the Xbox One, Xbox One S, Xbox One X, Xbox Series X, and Xbox Series S.
Preparing Your Xbox Console
Before you can use the remote play feature, you need to update your Xbox console to the latest firmware. This will ensure that all the features are up-to-date and working optimally. To do this, follow these steps:
- Go to the System tab in the settings menu of your Xbox console.
- Select Updates & downloads.
- Follow the on-screen instructions to complete the update.
Once your console is updated, navigate to Devices & connections in the settings menu, where you will find the Remote features option. Here, you can enable remote play by ticking the Enable Remote Features box. It’s also recommended to check for any additional settings or updates that might be required for optimal performance.
Read Also How to Use Xbox Party Chat on PC

Setting Up Your PC for Remote Play
Now, let’s focus on setting up your PC for remote play. This feature is supported by Windows 10, Windows 11, and macOS (version 10.10 or higher). To get started, you need to install the Xbox app on your PC. Here’s how:
- Visit the Microsoft Store or the Xbox website.
- Download the Xbox app.
- Follow the installation instructions.
After installing the Xbox app, sign in using the same Microsoft account that you use on your Xbox console. This will sync your game data and achievements between your console and PC, allowing you to pick up where you left off on either device.[How to Remote Play Xbox on PC]
Initiating Remote Play
Connecting your Xbox console to your PC via the Xbox app is a straightforward process. Here’s how you can do it:
- Open the Xbox app on your PC.
- Navigate to the Consoles tab.
- Select the Connect to your Xbox option.
- Choose your Xbox console from the list of available devices.
There are several connection options available, including wired and wireless connections. While a wired connection typically provides a more stable connection, a wireless connection offers more flexibility. If you encounter any connection issues, make sure your devices are on the same network and that your console is turned on.
Read Also How to Record Xbox Party Chat on PC
Optimizing Remote Play Experience
To ensure a smooth and enjoyable gaming experience, it’s important to optimize your network settings. Here are some tips to enhance your remote play experience:
- Adjust your router settings to prioritize gaming traffic, if possible.
- Consider using a wired connection for better stability.
- Use a wired controller instead of a wireless one to improve responsiveness.
Additionally, there are several settings within the Xbox app that can enhance your remote play experience. These include adjusting the video quality, enabling or disabling game sounds, and customizing the controller layout. Explore these options to find the settings that work best for you.[How to Remote Play Xbox on PC]
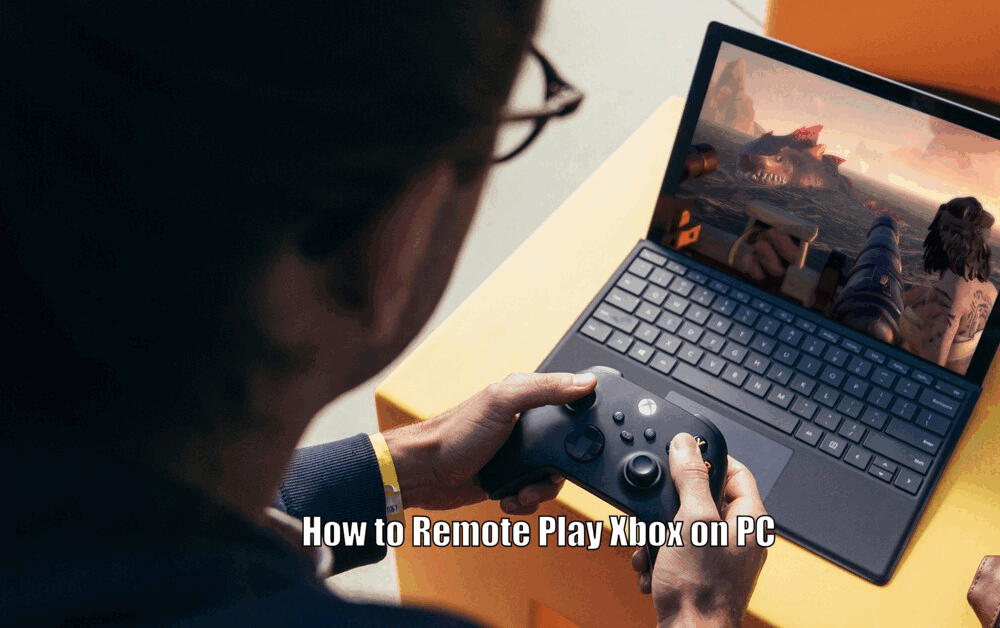
Troubleshooting Remote Play Issues
If you encounter any issues during remote play, don’t worry – most problems can be solved with a bit of troubleshooting. Here are some common issues and their potential solutions:
- Connection problems: Check your internet connection and ensure that both your Xbox console and PC are connected to the same network. Restarting your devices and router might also help.
- Laggy gameplay: Ensure that you have a stable internet connection and close any bandwidth-consuming applications running in the background.
- Remote play not working: Try reinstalling the Xbox app on your PC or consult online resources and forums for further assistance.
The Xbox Support website is a good starting point for troubleshooting, offering a wealth of information and guides to help you resolve any issues you may encounter.
Conclusion
Playing Xbox games on your PC via remote play is an innovative and exciting way to enjoy your favorite games. This blog post has provided a comprehensive guide on how to set up and optimize remote play on your PC, covering everything from system requirements to troubleshooting issues.
We encourage you to give it a try – the flexibility and convenience of remote play can truly elevate your Xbox gaming experience. Whether you’re a casual gamer or a hardcore enthusiast, remote play offers something for everyone. So go ahead, embrace the future of gaming, and dive into a world of immersive entertainment right on your PC. Happy gaming![How to Remote Play Xbox on PC]
How to Remote Play Xbox on PC-FAQ
Q1: What are the system requirements for remote play on Xbox consoles?
A1: Your PC needs to meet certain specifications, including a high-speed processor, ample RAM, a powerful graphics card, and a stable internet connection. Compatible Xbox console models include the Xbox One, Xbox One S, Xbox One X, Xbox Series X, and Xbox Series S.
Q2: How do I update my Xbox console for remote play?
A2: To update your Xbox console, go to the System tab in the settings menu, select Updates & downloads, and follow the on-screen instructions. Once updated, enable remote play by ticking the Enable Remote Features box in the Devices & connections settings menu.
Q3: Which devices are supported for remote play?
A3: Remote play is supported on Windows 10, Windows 11, and macOS (version 10.10 or higher). Install the Xbox app on your PC to initiate remote play.
Q4: How can I troubleshoot remote play issues?
A4: If you encounter any issues during remote play, check your internet connection, ensure both your Xbox console and PC are on the same network, and restart your devices and router if necessary. For laggy gameplay or remote play not working, try optimizing your network settings, reinstalling the Xbox app, or seeking assistance from online resources and forums.
3 thoughts on “How to Remote Play Xbox on PC hassle free”