Introduction
How to Update Xbox Controller on PC: Embarking on the gaming journey demands a delicate balance of skill, strategy, and flawless control. An essential component that significantly contributes to an optimal gaming experience is having an updated Xbox controller connected to your PC.
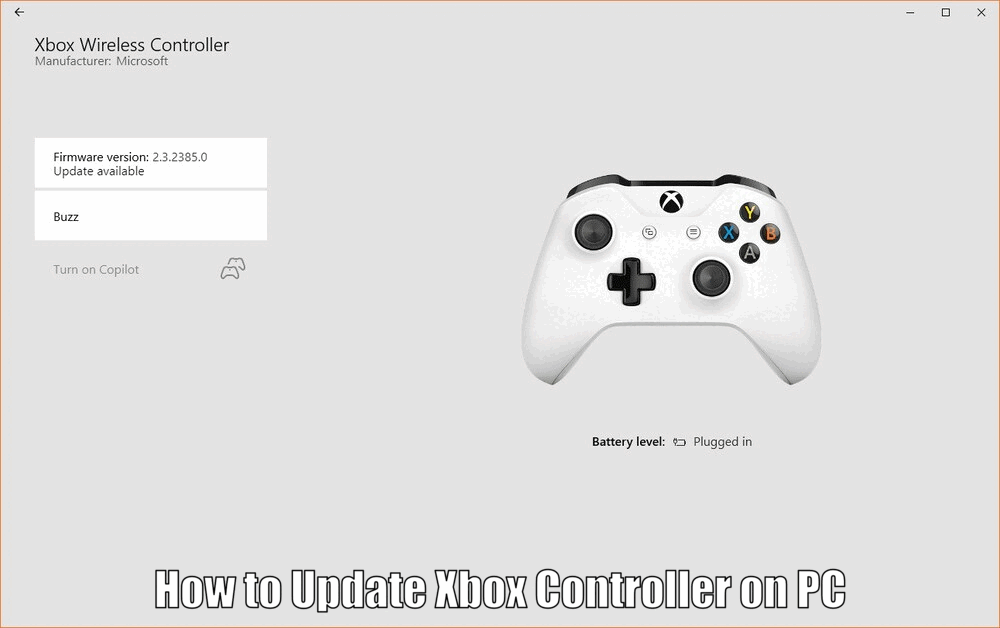
It’s not merely about possessing a controller; it’s about ensuring that it is up to date, which plays a vital role in enhancing your overall gameplay experience. An updated controller guarantees that you have access to the latest features, bug fixes, and optimal performance.
Keeping your Xbox controller updated is akin to maintaining your gaming arsenal at its peak performance level. It’s all about ensuring that your gameplay is seamless, lag-free, and immersive.
Furthermore, an updated controller also ensures compatibility with the latest games and gaming platforms, providing a seamless experience for gamers.
- Importance of having an updated controller
- Benefits of updating your Xbox controller
- How an updated controller enhances your gaming experience
Why Update Your Xbox Controller?
Updating your Xbox controller is like injecting new life into your gaming experience. It’s about ensuring that your controller is fully compatible with the latest games and equipped with the most recent features.
An updated controller often brings improved functionality, enhanced performance, and a smoother gaming experience overall.
On the flip side, using an outdated controller can pose significant challenges to your gaming experience. Issues such as lagging, delayed response, and compatibility problems can hinder your gameplay.[How to Update Xbox Controller on PC]
Therefore, updating your Xbox controller is not merely a choice but a necessity to enjoy uninterrupted gaming sessions without any technical glitches.
- Consequences of using an outdated controller
- Benefits of updating your Xbox controller regularly
- Impact of an updated controller on your gaming performance
Read Also How to Uninstall Xbox Game Bar Quick Guide ⬅️
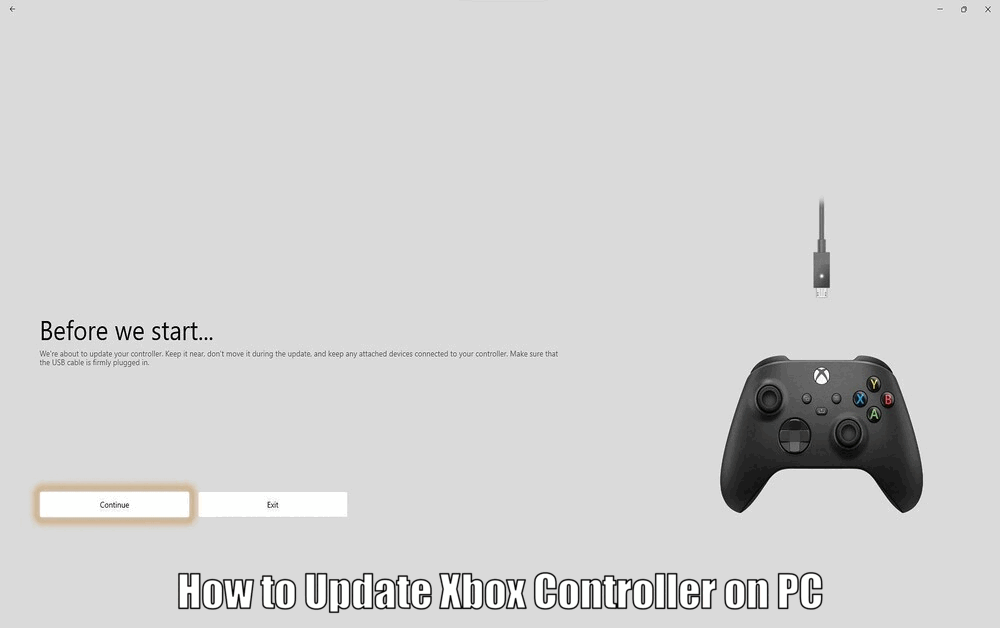
How to Check for Updates
Checking for updates on your Xbox controller is a simple and straightforward process. You’ll need to connect your controller to your PC, access the ‘Devices’ option in your settings, select your controller from the list of connected devices, and click on ‘Device info’.
Here, you can check for updates and follow the necessary steps to proceed with the update.
To assist you visually and simplify the process, we have included a series of screenshots and videos. These visual aids will guide you through the steps, ensuring a clear understanding of the update process and making it hassle-free for you.
- Step-by-step guide to checking for updates
- How to navigate through the update process
- Visual aids to assist you in checking and updating your Xbox controller
Read Also How to Connect Xbox One Controller to PC Bluetooth Best Method ⬅️
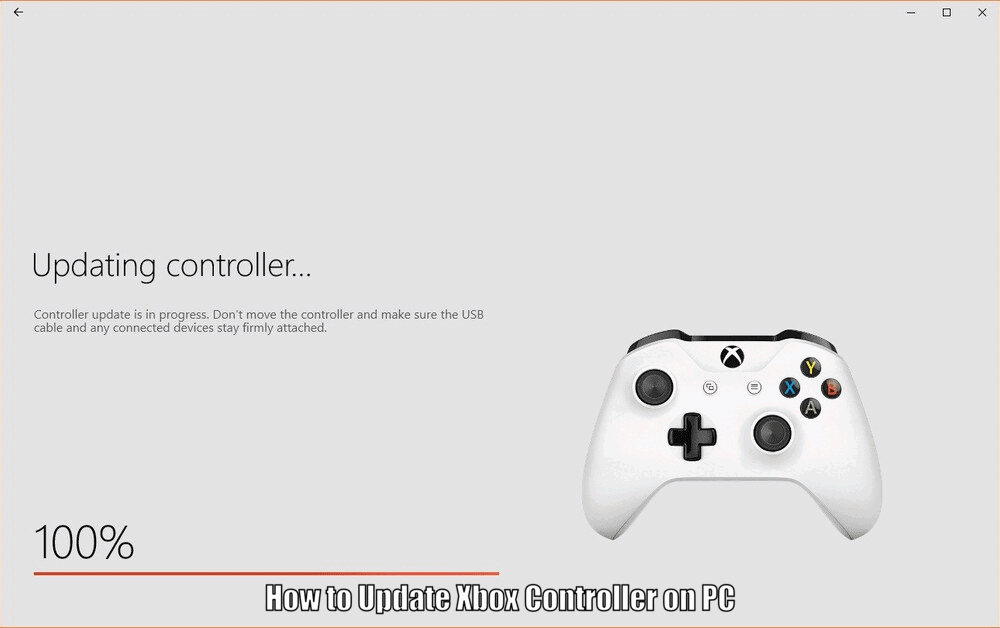
Updating the Controller
Updating your Xbox controller on your PC is a relatively straightforward process with the right guidance.
It involves connecting the controller to your PC, checking for updates, and following the prompted steps to complete the update. While updating, you may encounter some common issues.[How to Update Xbox Controller on PC]
To help you troubleshoot any potential problems during the update process, we’ve compiled a list of common issues and their corresponding troubleshooting tips.
These tips will assist you in resolving any issues you may face, ensuring a successful and smooth update.
- Step-by-step guide to updating your Xbox controller
- Troubleshooting tips for common update issues
- Ensuring a smooth and successful update process
Testing the Controller
After updating your Xbox controller, it’s crucial to test it on your PC to confirm that the update was successful and that your controller is functioning optimally.
Test the controller by playing a variety of games and checking for any signs of lag, response delay, or compatibility issues.
We’ve curated a list of tips to help you verify the success of the update. These tips will guide you on what to look out for, ensuring that your gaming experience is not disrupted by any controller-related issues.[How to Update Xbox Controller on PC]
- Importance of testing your updated controller
- Tips for testing your Xbox controller post-update
- Ensuring optimal performance and compatibility through testing
Read Also How to Use Bluetooth Headphones on Xbox One Quick Guide ⬅️
Conclusion
In conclusion, updating your Xbox controller on your PC is a simple yet impactful process that significantly enhances your gaming experience. It ensures that your controller operates at its optimal performance level, remains compatible with the latest games, and is free from any lag or response delays.
Don’t hesitate; make it a habit to update your Xbox controller regularly to elevate your gaming experience to new heights. Get ready to immerse yourself in a seamless and enjoyable gaming adventure. Happy gaming!
How to Update Xbox Controller on PC – FAQs
Q1: Why is it important to have an updated Xbox controller?
Having an updated Xbox controller is crucial as it ensures compatibility with the latest games, provides access to new features, and enhances overall gaming performance.
Q2: How can I check for updates on my Xbox controller?
To check for updates on your Xbox controller, you can connect it to your PC, access the ‘Devices’ option in settings, select your controller, and click on ‘Device info’ to check for updates.
Q3: What are the benefits of updating my Xbox controller regularly?
Regularly updating your Xbox controller brings improved functionality, enhanced performance, and a smoother gaming experience. It also ensures compatibility with the latest games and gaming platforms.
Q4: Why is it important to test the controller after updating it?
Testing the controller after updating ensures that the update was successful and that the controller is functioning optimally. It helps in identifying any lag, response delay, or compatibility issues that may arise during gameplay.
1 thought on “How to Update Xbox Controller on PC Best Guide ⬅️”